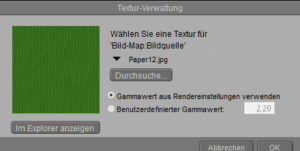Schöne Bescherung – Geschenkpapier und -anhänger in Poser!
 Weihnachten ohne Geschenke? Heutzutage unvorstellbar. Also gönne deinen Poser-Figuren doch auch ein paar Geschenke.
Weihnachten ohne Geschenke? Heutzutage unvorstellbar. Also gönne deinen Poser-Figuren doch auch ein paar Geschenke.
In diesem Tutorial zeige ich dir, wie du aus (nahtlosen) 2D-Texturen Geschenkpapier in Poser erstellen kannst. Außerdem erkläre ich noch anhand von Geschenkanhängern wie du 2D-Objekte in Poser integrierst.
Als kleines Weihnachtsgeschenk von mir gibt es Geschenkpapier und Geschenkanhänger als Download für dich!
Damit kannst du dieses Tutorial übrigens problemlos nacharbeiten. 😉
Zusätzlich benötigst du eine schöne Geschenkbox. Solltest du keine in deinem Fundus haben, eignet sich diese kostenlose Geschenkbox wunderbar für das Tutorial: Download – Geschenkbox (ein wenig runterscrollen)
Das Geschenkpapier
Nachdem du die Geschenkbox in deine Runtime einsortiert hast, lädst du diese (oder eben eine aus deinem Fundus) nun in Poser.
Ich verkleinere die Box gleich auf 5%, da sie doch zu groß ist für mein späteres Bild.
Danach geht es in den Materialraum, dort wählst du das Material paper aus.
In dem Knoten Bild-Map auf papertex bei Bildquelle klicken und dann auf Durchsuchen.
Nun suchst du den Ordner, den du dir von mir geladen und entpackt hast. Dort entscheidest du dich dann für eine der Texturen.
Und schon ist dein Geschenk fertig!
Genau so kannst du auch mit dem Band und der Schleife vorgehen, wenn du diese farblich verändern möchtest.
Tipp: Erscheint dir ein Muster zu groß oder zu klein, so kannst du die Textur in Poser skalieren. Einfach im Materialraum in dem Knoten Bild-Map die Werte von Skal.[u] und Skal.[v] verändern. Verkleinerst du diese, wird das Muster der Textur auch kleiner. Beide Werte sollten identisch sein, ansonsten bekommst du ein verzerrtes Muster!
Der Geschenkanhänger
Nun fehlt noch ein Geschenkanhänger für das Paket. Du fragst dich nun bestimmt wie du ein 2D-Bild als Anhänger in Poser bekommen sollst? Das zeige ich dir jetzt und es ist einfacher als es sich anhört!
Lade das Rechteck HAufl aus dem Primitive Ordner der Gegenstände in Poser.
Diese Stoffebene verkleinerst du nun und schiebst sie ruhig schon an die Stelle, wo später der Anhänger hin soll. Nachjustieren musst du zum Schluss eventuell noch ein wenig.
Nun geht es wieder in den Materialraum und dort erstellst du folgendes Material für die Stoffebene.
Hinweis: Für den Anhänger Tag05.png habe ich die Transparenz-Map dazu gepackt. Wie du dir eine eigene Transparenz-Map erstellen kannst, zeige ich dir im nächsten Abschnitt!
Schon ist der Geschenkanhänger fertig!
Tipp: Du kannst den Geschenkanhänger auch vorher noch in deinem 2D-Grafikprogramm bearbeiten und z.B. einen Namen drauf schreiben.
Die Transparenz-Map
Würdest du den Anhänger nur mit der Textur ohne Transparenz in Poser auf die Stoffebene legen, so hättest du einen weißen Hintergrund.
Aus diesem Grund benötigst du im Materialraum eine Transparenz-Map, kurz auch Transmap genannt. Mit dieser Map kannst du die Transparenz eines Objektes beeinflussen und gewisse Teile transparent oder semi transparent darstellen. Diese Transparenz-Map liegt in Graustufen vor. Schwarz bedeutet unsichtbar und weiß sichtbar!
Um dir eine solche Map selbst zu erstellen, öffnest du das Bild, das du als Anhänger verwenden möchtest in deinem bevorzugten 2D-Grafikprogramm. In meinem Fall ist das Photoshop Elements.
Ich nehme für dieses Beispiel nun die Datei Tag01.png.
Hinweis: Da meine Anhänger als PNG Dateien gespeichert sind, ist deren Hintergrund schon transparent und erleichtert die Erstellung einer Transmap. Bei Bildern mit Hintergrund musst du mit dem Zauberstab oder ähnlichen Werkzeugen zum Markieren arbeiten!
Ich erstelle nun eine neue schwarze Ebene und lege diese nach unten, denn der Hintergrund des Anhängers soll unsichtbar sein.
Als Nächstes nehme ich die Ebene mit dem Anhänger, sperre die transparenten Pixel und fülle diese Ebene mit weißer Farbe.
Das Ganze speichere ich nun als jpg Datei ab und kann diese Datei dann als Transparenz-Map in Poser nutzen.
Fertig ist der Geschenkanhänger!
Hinweis: Diese Methode kannst du für jedes beliebige 2D-Bild in Poser anwenden! 🙂
Viel Spaß mit den Texturen, dem Tutorial und natürlich frohe Weihnachten!