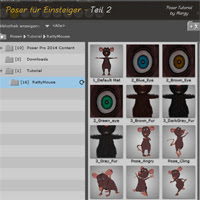 Mit der Poser Oberfläche hast du dich ja bereits im ersten Teil dieser Tutorialserie vertraut gemacht. Nun geht es an das Herzstück von Poser, die Bibliothek! Ohne diese gäbe es keinerlei Inhalt für deine Bilder. Sämtliche Figuren, Kleidung, Gegenstände usw. befinden sich genau hier. Deshalb wirst du nun erfahren was genau hinter dieser Bibliothek steckt, wie du eigene Inhalte hinzufügen und diese benutzen kannst.
Mit der Poser Oberfläche hast du dich ja bereits im ersten Teil dieser Tutorialserie vertraut gemacht. Nun geht es an das Herzstück von Poser, die Bibliothek! Ohne diese gäbe es keinerlei Inhalt für deine Bilder. Sämtliche Figuren, Kleidung, Gegenstände usw. befinden sich genau hier. Deshalb wirst du nun erfahren was genau hinter dieser Bibliothek steckt, wie du eigene Inhalte hinzufügen und diese benutzen kannst.
2.1 Bibliothek eingebettet oder extern?
Diese Frage stellt sich nur den Nutzern der Pro Version von Poser. Denn in der Pro Version hat man die Wahl zwischen "Eingebettet" und "Extern". Extern bedeutet, dass die Bibliothek ein eigenes, frei schwebendes Fenster ist. Diese Variante wird mit Adobe Air realisiert und ist in meinen Augen komfortabler, da man dadurch mehr Platz zum Arbeiten hat! Anfangs benötigt es eventuell ein wenig Eingewöhnungszeit, aber das ist ja meist so mit neuen Dingen. Solltest du das Fenster der Bibliothek mal aus Versehen schließen, kannst du es ganz einfach über die Schaltfläche rechts oben in Poser wieder öffnen.
Wie man die externe Bibliothek aktiviert, schließt und wieder öffnet, kannst du dir auch in diesem kurzen Video ansehen.
Ich werde für diese Tutorialserie, die Bibliothek eingebettet lassen.
2.2 Die Bilbiothek – ein kurzer Überlick
1 – Registerkarte Bibliothek
Hier befinden sich die Kategorien der Bibliothek.
2 – Registerkarte Suchen
Sobald man einiges an Inhalt zusammen hat, kann man schon mal den Überblick verlieren. Die Suchfunktion ist da sehr oft eine große Hilfe.
3 – Registerkarte Favoriten
Du magst eine bestimmt Frisur total gerne und hast keine Lust dich immer bis zu ihr vorzuarbeiten? Dann sind die Favoriten genau das Richtige für dich. Sobald du in der Bibliothek etwas ausgewählt hast, erscheint unten in der Bibliothek eine Schaltfläche mit der du diesen Gegenstand zu deinen Favoriten hinzufügen kannst.
4 – Bibliothek hinzufügen
Mit dieser Schaltfläche kannst du weitere Bibliotheken hinzufügen
5 – Bibliothekenauswahl
Willst du alle Bilbiotheken sehen oder nur eine bestimmte? Das kannst du hier mit dem Dropdown Menü einstellen.
6 – Übersicht aller Bibliotheken
Hier siehst du deine Bibliotheken und kannst diese benutzen.
7 – Anzeigeoptionen-Widget
Versteckt hinter diesem kleinen "Griff" unten in der Bibliothek befinden sich die Optionen um die Ansicht zu verändern.
2.3 Wichtige Optionen der Bibliothek
Folgende Einstellungen nutze ich in der Bibliothek, um mir die Arbeit mit dieser zu erleichtern.
Ansicht
Elementlistenfeld: Dort werden dir alle Vorschaubilder aus dem aktuell ausgewählten Ordner angezeigt.
Fenster "Erweiterte Details": Details wie Dateigröße, Installations- und Änderungsdatum, Pfad auf der Festplatte werden angezeigt.
Brotkrumen: Zeigt den Pfad zum aktuell ausgewählten Ordner oder Objekt an und ermöglicht ein schnelleres Zurückgehen in einen übergeordneten Ordner.
Liste
Vorschaubildgröße: Ich nutze die Größe 91. Falls dir das zu groß oder zu klein ist, kannst du das hier ändern.
Wenn du alles eingestellt hast, dann schließe die Optionen wieder über den kleinen "Griff". So schaut die Bibliothek nun bei mir aus. Durchaus übersichtlicher oder?
2.4 Aufbau der Bibliothek und eines Ordners
Nun hast du die Bilbiothek übersichtlich eingestellt und brennst wahrscheinlich darauf diese auch endlich zu benutzen. Bevor es also an den praktischen Teil geht, musst du noch den Aufbau der Bibliothek und deren Ordner – auch Runtimes genannt – kennenlernen und verstehen! Dazu habe ich eine kleine Übersicht erstellt, die du dir abspeichern und/oder ausdrucken kannst. Das wird dir anfangs sehr nützlich sein, um das System verstehen zu lernen. In dieser Übersicht kannst du auf einen Blick sehen was hinter welchem Icon zu finden ist, wie der zugehörige Ordner auf deiner Festplatte heißt und welche Dateiformate sich darin befinden sollten.
Dateiendungen, die mit einem z enden, sind komprimierte Dateien. Poser kann diese problemlos lesen.
Die png Dateien sind Vorschaubilder für die Bibliothek und müssen immer genau so heißen wie die dazugehörige Datei. Manchmal gibt es nur rsr Dateien, die stammen noch aus einer ganz alten Poserversion. Diese kannst du mit dem RSR to PNG Converter umwandeln und schon hast du png Dateien.
2.5 Wo bekomme ich Content und wie sortiere ich diesen ein?
Schon bald möchtest du eigene Inhalte zu deiner Bibliothek hinzufügen. Viele kostenlose Produkte findest du unter anderem auf Content Paradise, Renderosity und Runtime DNA. Aber auch Produkte, die du käuflich erwerben kannst, sind dort zu finden. Meistens liegen die Dateien im Zip-Format vor. Diese Dateien entpackst du dir temporär am besten auf deinen Desktop oder an einen Ort, den du wieder findest, und sortierst sie dann manuell ein. So hast du gleich einen Überblick über den Inhalt, kannst nach deinem System sortieren und du lernst die Ordnerstruktur kennen und verstehen!
Zur Übung lade dir die Ratty Mouse von Renderosity runter. Eine Registrierung ist notwendig, diese ist aber komplett kostenlos!
Erstelle dir – vorzugsweise auf einer anderen Partition als Windows oder Festplatte – einen Hauptordner für deinen Content, den du z.B. Poser-Content nennst. Dort kommen dann alle deine selbst erstellten externen Bibliotheken für Poser rein. Darin erstellst du nun einen Ordner, den du so benennst wie die Bibliothek später in Poser auch heißen soll! Hier wäre Test oder Tutorial okay. In diesem Ordner erstellst du einen Ordner namens Runtime. In dem Runtime Ordner erstellst du drei weitere Ordner namens Geometries, Libraries und Textures. So sollte es dann bei dir Aussehen:
Diese Struktur ist immer nötig und muss vorhanden sein!
Tipp: Wenn du gleich zu Beginn sortierst, ersparst du dir sehr viel Ärger und Zeit. Externe Runtimes (also Ordner, die nicht im Poser Programm Ordner liegen) kannst du auch problemlos in anderen Poser Versionen nutzen ohne zusätzlichen Aufwand! Du musst auch nicht jedes Mal alle Ordner erstellen wie in meinem Beispiel. Das wirst du aber von alleine verstehen, sobald du weißt wie das System funktioniert.
Nun gehst du in den entpackten Ratty Mouse Ordner bis du auf der Ebene von Geometries, Libraries und Textures bist. Die zwei Ordner Geometries und Textures kannst du nun einfach kopieren und in deinen selbst erstellten Runtime Ordner einfügen. Du wirst gefragt, ob du die vorhandenen Ordner ersetzen möchtest. Diese Abfrage bestätigst du mit Ja. Danach öffnest du den Libraries Ordner des Ratty Mouse Ordners. Darin siehst du nun 3 Ordner (Character, Pose und Props). Diese kannst du nun so übernehmen und einfach in deinen selbst erstellten Libraries Ordner kopieren oder du räumst darin vorher auf. Zum Beispiel hat der Ersteller seine Rattty Mouse noch in einen Unterordner namens Mdd gepackt. Dieser Ordner ist für mich überflüssig. Doch jeder muss für sich selbst ein System finden, um sich später zurecht zu finden. So schaut es nun bei mir aus:
Wichtig: Sortiere NUR im Ordner Libraries, alle anderen Ordner solltest du in Ruhe lassen. Ansonsten kann es sein, dass Poser die Texturen oder Geometrie Dateien nicht mehr finden kann.
Seit Poser 8 kann man auch Lichter in die Figuren Bibliothek packen, sprich alles überall hin. So kann man sich z.B. die passenden Materialien zu einem Produkt gleich mit in den Figuren Ordner einsortieren. Aber das hat auch Nachteile, denn einige Funktionen existieren nur, wenn die Dateien in ihrer richtigen Kategorie sind. Hier musst du selbst entscheiden was dir lieber ist!
2.6 Die Runtime in der Poser Bibliothek bekannt machen und benutzen
Nun hast du die Ratty Mouse einsortiert und möchtest sie in Poser benutzen. Dazu musst du Poser noch sagen wo sie sich befindet. Dazu klickst du auf die Schaltfläche "Bibliothek hinzufügen":
Nun möchte Poser wissen welchen Ordner du hinzufügen möchtest. Wenn du ihn – so wie ich – Tutorial genannt hast, dann führst du Poser dorthin:
Und klickst auf OK. Danach befindet sich dein selbst erstellter Ordner in der Poser Bibliothek!
Nun öffnest du den Ratty Mouse Ordner unter Figuren:
Hier hast du 3 verschiedene Figuren zur Auswahl. Die Maus mit Fell, die nackte Maus oder die Maus mit extra Fell für Poser. Nimm die dritte Maus mit dem Fell für Poser. Mach einfach einen Doppelklick auf das Miniaturbild in der Bibliothek oder einen Klick auf das Doppelhäkchen unten in der Bibliothek oder ziehe das Miniaturbild in dein Arbeitsfenster.
Hinweis: Sollte dein Rechner etwas schwach auf der Brust sein, dann lade lieber die Maus ohne Fell!
In der Kategorie Posen findest du Materialien und Posen für die Maus. Diese kannst du genau so anwenden wie oben beschrieben.
In der Kategorie Gegenstände ist noch ein Stück Käse.
Hinweis: Möchtest du mal eine extern erstellte Bibliothek in Poser entfernen, geht das so:
Viel Spaß beim Erkunden und Kennenlernen der Bibliothek!













