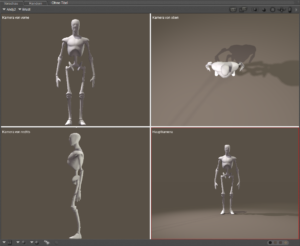Poser Tutorial für Einsteiger – Teil 3
 Wichtig ist es zu verstehen, dass Poser kein 2D sondern ein 3D Programm ist. Das bedeutet, du kannst dich in diesem 3D Raum mit Hilfe von Kameras bewegen. Stell dir vor, du bist der Fotograf und deine Szene ist das Modell. Nun bewegt sich nicht das Modell auf Zuruf, sondern du als Fotograf mit der Kamera bewegst dich um das Modell herum. Der richtige Blickwinkel ist ausschlaggebend für ein gutes Bild.
Wichtig ist es zu verstehen, dass Poser kein 2D sondern ein 3D Programm ist. Das bedeutet, du kannst dich in diesem 3D Raum mit Hilfe von Kameras bewegen. Stell dir vor, du bist der Fotograf und deine Szene ist das Modell. Nun bewegt sich nicht das Modell auf Zuruf, sondern du als Fotograf mit der Kamera bewegst dich um das Modell herum. Der richtige Blickwinkel ist ausschlaggebend für ein gutes Bild.
Verschiedene Blickwinkel lassen ein und dasselbe Bild total unterschiedlich wirken. Es ist also wichtig, sich mit der Kamera und dem fürs Bild besten Ausschnitt zu beschäftigen, wenn man gute Bilder erstellen möchte.In Poser hast du gleich mehrere Kameras zur Verfügung. Diese helfen dabei Fehler in der Szene einfacher zu entdecken und beim Arrangieren des Bildes. Wenn du dich mit den ganzen Kameras vertraut gemacht hast, wird das in naher Zukunft ein Kinderspiel für dich sein zwischen diesen hin und her zu wechseln. Solltest du dich im realen Leben mit der Fotografie auskennen, werden dir auch in Poser viele Einstellungen bekannt vorkommen und für dich leicht zu verstehen sein. Jede neue Poserzene wird übrigens durch die Hauptkamera betrachtet!
3.1 Die verschiedenen Kameras
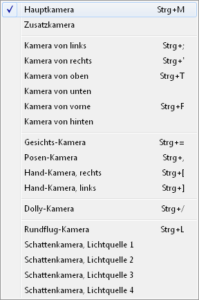 Hauptkamera ist auf die Mitte der Szene gerichtet und standardmäßig eingestellt bei der Erstellung einer neuen Szene.
Hauptkamera ist auf die Mitte der Szene gerichtet und standardmäßig eingestellt bei der Erstellung einer neuen Szene.
Zusatzkamera ist auch auf die Mitte der Szene gerichtet, aber aus einem anderen Blickwinkel. Die Zusatzkamera eignet sich dazu, um die Szene genauer zu inspizieren, wenn man etwas aus einer bestimmten Perspektive sehen möchte ohne die Hauptkamera zu verstellen.
Gesichts-Kamera ist auf das Gesicht der aktuell ausgewählten Figur gerichtet. Wählt man eine andere Figur aus, springt die Kamera auf das Gesicht der neu ausgewählten Figur.
Posen-Kamera ist auf die gesamte aktuell ausgewählte Figur gerichtet. Wählt man eine andere Figur aus, springt die Kamera auf die neu ausgewählte Figur.
Hand-Kamera, rechts ist auf die rechte Hand der aktuell ausgewählten Figur gerichtet. Wählt man eine andere Figur aus, springt die Kamera auf die rechte Hand der neu ausgewählten Figur.
Hand-Kamera, links ist auf die linke Hand der aktuell ausgewählten Figur gerichtet. Wählt man eine andere Figur aus, springt die Kamera auf die linke Hand der neu ausgewählten Figur.
Dolly-Kamera ist auch auf die Mitte der Szene gerichtet, kreist aber unabhängig von der Szene um ihren eigenen Mittelpunkt und kann am ehesten mit einer realen Kamera verglichen werden.
Rundflug-Kamera ist ebenfalls auf die Mitte der Szene gerichtet, dreht sich aber eben im Rundflug um genau diese.
Schattenkamera(s) existieren in Abhängigkeit von den Lichtern in der Szene. Sie sind sehr nützlich, um zu sehen wie genau das Licht und dementsprechend der Schatten auf die Szene fällt. Dazu aber mehr im Licht-Tutorial.
Kamera von links Kamera von rechts Kamera von oben Kamera von unten Kamera von vorne Kamera von hinten sind allesamt orthografische (2D)-Kameras. Diese Kameras können nicht gedreht werden und sind sehr nützlich, um genaue Positionierungen vorzunehmen für z.B. Punktlichter.
3.2 Der Ansichtenwähler – ein kurzer Überlick
Der Ansichtenwähler hilft dabei, die benötigte Kamera schnell auszuwählen und zu positionieren.
Dieses Symbol ist ein Verknüpfungsfeld und wählt die Gesichts-Kamera aus. Dieses Feld kann aber individuell geändert werden. Wähle die gewünschte Kamera aus, halte ALT gedrückt und klicke auf das Symbol.
2 – Hand-Kamera, rechts
Dieses Symbol ist ein Verknüpfungsfeld und wählt die Hand-Kamera, rechts aus. Dieses Feld kann aber individuell geändert werden. Wähle die gewünschte Kamera aus, halte ALT gedrückt und klicke auf das Symbol.
3 – Hand-Kamera, links
Dieses Symbol ist ein Verknüpfungsfeld und wählt die Hand-Kamera, links aus. Dieses Feld kann aber individuell geändert werden. Wähle die gewünschte Kamera aus, halte ALT gedrückt und klicke auf das Symbol.
4 – Animation ein/aus
Damit ist nicht die Animation einer Figur, sondern die der Kamera gemeint. Die Bewegung der Kamera wird bei einer Animation aufgezeichnet. Möchtest du aber, dass die Kamerabewegung nicht berücksichtig wird, schalte die Animation einfach aus.
5 – Rundflugansicht
Dieses Symbol wählt die Rundflug-Kamera aus.
6 – Kamerawähler
Hier kann durch alle Kameras geschaltet werden.
7 – YZ-Kamerafahrt
Die Kamera wird auf der Y- und/oder Z-Achse bewegt.
8 – XY-Kamerafahrt
Die Kamera wird auf der X- und/oder Y-Achse bewegt.
9 – XZ-Kamerafahrt
Die Kamera wird auf der X- und/oder Z-Achse bewegt.
10 – Skalieren/Zoom
Die Kamera wird skaliert und das hat zur Folge, dass man entweder näher ran zoomen oder weiter weg zoomen kann. Damit wird die Brennweite/Perspektive nicht verändert!
11 – Schräglage
Wird zum Kippen der Ansicht benutzt.
12 – Blickfeld
Damit wird die Brennweite der Kamera eingestellt. Ist auch unter den Parametern der Kamera als Brennweite zu finden.
13 – Trackball
Mit dem Trackball kannst du die Kamera rotieren.
14 – Fokus auf Auswahl
Die Kamera fokussiert nun auf das ausgewählte Element in der Szene.
15 – Kreisen um Auswahl
Ist diese Funktion aktiviert, so bewegt sich die Kamera um die aktuelle Auswahl.
Ein kurzes Video soll dir zeigen wie es aussieht, wenn der Ansichtenwähler genutzt wird.
Tipp: Die wichtigsten Elemente, um eine Kamera zu bewegen, findest du auch rechts oben in deinem Dokumentfenster!
1 – Fokus auf Auswahl
2 – Kreisen um Auswahl an/aus
3 – Trackball
4 – Kamerafahrt XZ
5 – Kamerafahrt XY
Damit du dir den 3D Raum und die Bewegung der Kamera etwas besser vorstellen kannst, denke einfach an ein Koordinatensystem. Das kennst du bestimmt noch aus der Mathematik in der Schule. Dieses Koordinatensystem besteht aus drei Achsen: X,Y und Z. Auf diesen Achsen bewegt sich die Kamera nun im 3D Raum hin und her.
Die X-Achse steht für die Breite. Rechts (X+) und links (X-). Die Y-Achse steht für die Höhe. Oben (Y+) und unten (Y-). Die Z-Achse steht für die Tiefe. Vorne (Z+) und hinten (Z-).
Hinweis: In anderen 3D Programmen werden die Achsen auch gerne mal anders benannt/vertauscht. Sobald man aber ein System verstanden hat, sind die anderen auch problemlos zu bedienen.
3.3 Kamera-Parameter – ein kurzer Überlick
Brennweite verändert die Perspektive der Kamera ohne die Kamera selbst zu bewegen. Ein niedriger Wert sorgt für einen weiten Winkel. (Weitwinkel) Ein hoher Wert holt den Ausschnitt näher heran. (Teleobjektiv)
Perspektive
Dieser Regler ist mit der Brennweite gekoppelt. Verändert man die Perspektive, ändert sich die Brennweite.
Fokusabstand bestimmt die Entfernung des Fokus. Dieser wird für die Tiefenschärfe benötigt und muss in den Rendereinstellungen aktiviert werden! Ansonsten hat der Regler keinerlei Auswirkung auf das gerenderte Bild.
Blende bestimmt wie stark der Tiefenschärfe Effekt sich auf das Bild auswirkt.
Verschluss offen wird für die 3D-Bewegungsunschärfe benötigt und muss in den Rendereinstellungen aktiviert werden! Ansonsten hat der Regler keinerlei Auswirkung auf das gerenderte Bild.
Verschluss zu wird für die 3D-Bewegungsunschärfe benötigt und muss in den Rendereinstellungen aktiviert werden! Ansonsten hat der Regler keinerlei Auswirkung auf das gerenderte Bild.
Hierher gibt an, ab wann Objekte in der Nähe von der Kamera in der Vorschau ausgeblendet werden.
Dorthin gibt an, ab wann Objekte in der Ferne von der Kamera in der Vorschau ausgeblendet werden. Solltest du mal ein riesiges Produkt laden und nicht alles in der Vorschau sehen können, so erhöhe einfach diesen Wert!
Transformieren dient zum Bewegen der Kamera. Hinweis: Um die Parameter einer Kamera zu ändern, muss man diese über das Dropdown Menü im Dokumentfenster oder der Eigenschaften- und Parameterpalette auswählen! Damit wählt man nicht aus durch welche Kamera man aktuell sieht.
3.4 Eigene Kameras erstellen und auswählen
Das tolle an Poser ist, dass man sich zusätzliche Kameras erstellen kann! Über das Menü Objekt – Kamera erstellen kannst du problemlos eine neue Dolly oder kreisende Kamera erstellen.
Eine kreisende Kamera dreht sich um den Mittelpunkt der Szene. Eine Dolly Kamera ist wie oben schon erwähnt, wie eine reale Kamera zu betrachten, und dreht sich um ihren eigenen Mittelpunkt und nicht um den der Szene.
Es gibt übrigens verschiedene Möglichkeiten, um die benötigte Kamera auszuwählen. Über das Menü Ansicht – Kameraansicht. Mit einem Rechtsklick in das Dokumentfenster – Kameraansicht. Über das Dropdown Menü im Ansichtenwähler oder den dazugehörigen Symbolen.
Welche Kamera gerade aktiv ist, erkennst du in deinem Dokumentfenster. Dort steht links oben der Name der aktuell gewählten Kamera. Sollte dort nichts stehen, kannst du diese Funktion über Ansicht – Kameranamen zeigen aktivieren. Solltest du eine Kamera mal total verstellt haben und möchtest das komplett rückgängig machen, dann wähle über das Menü Bearbeiten – Zurücksetzen – Kamera aus.
3.5 Viewports
Die Viewports, auf Deutsch auch Ansichtsfenster, erleichtern das genaue Positionieren der Objekte und Lichter in Poser enorm. Zu finden ist das Menü für die Ports ganz links unten in deinem Dokumentfenster.
Dort kannst du Poser sagen, wie viele Ansichtsfenster dir angezeigt werden sollen. Vier Ports finde ich persönlich sehr nützlich und hilfreich beim Positionieren. Man kann in jedem Ansichtsfenster bestimmen durch welche Kamera geschaut werden soll und diese auch unabhängig voneinander steuern!
3.6 Beispiele – Perspektive/Brennweite
Damit du einen besseren Überblick darüber bekommst, wie wichtig die Kamera und ihre Einstellungen in Poser sind, habe ich hier mal einige Beispiele mit unterschiedlichen Brennweiten für dich vorbereitet. Bei diesem Portrait habe ich die Brennweite verändert und versucht mit der Kamera immer in etwa denselben Ausschnitt einzufangen. Man erkennt ganz deutlich den Fisheye Effekt bei immer kleiner werdenden Brennweite.
Links: Brennweite 120 mm – Rechts: Brennweite 25 mm
Mache dich in aller Ruhe mit den Kamerafunktionen vertraut und sei ruhig mutig beim Wählen deines Bildausschnittes.