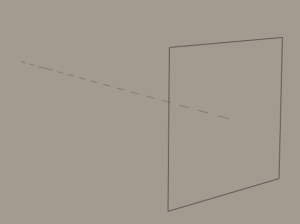Poser Tutorial für Einsteiger – Teil 4
 Licht ist eines der wichtigsten Elemente in einem Bild. Ist das Licht nicht stimmig, wirkt das ganze Bild nicht richtig. Immer daran denken, wo Licht ist, da ist auch Schatten! In diesem Tutorial möchte ich dir die Bedeutung der verschiedenen Lichtquellen erklären und wie du diese erstellen, löschen und bearbeiten kannst.
Licht ist eines der wichtigsten Elemente in einem Bild. Ist das Licht nicht stimmig, wirkt das ganze Bild nicht richtig. Immer daran denken, wo Licht ist, da ist auch Schatten! In diesem Tutorial möchte ich dir die Bedeutung der verschiedenen Lichtquellen erklären und wie du diese erstellen, löschen und bearbeiten kannst.
Zuerst einmal musst du wissen welche Lichtquellen es in Poser gibt und wofür du diese einsetzen kannst. Wenn du damit vertraut bist, wird es dir in Zukunft um einiges leichter fallen deine Szenen richtig auszuleuchten.
4.1 Die verschiedenen Lichtquellen
 Spot verbreitet seine Lichtstrahlen von einem Punkt aus, dem Spot, kegelförmig in eine Richtung. Position und Richtung können hier bewusst bestimmt werden! Den Spot nutzt man unter anderem als Taschenlampe oder Scheinwerfer.
Spot verbreitet seine Lichtstrahlen von einem Punkt aus, dem Spot, kegelförmig in eine Richtung. Position und Richtung können hier bewusst bestimmt werden! Den Spot nutzt man unter anderem als Taschenlampe oder Scheinwerfer.
Unendlich ist eine parallele Lichtquelle, die aus einer einzigen Richtung kommt und sich über die gesamte Szene gleichmäßig ausbreitet. Nur die Richtung kann verändert werden, nicht aber die Position. Vergleichbar mit dem Sonnenlicht und Mondlicht.
Punkt strahlt Licht von einem Punkt gleichmäßig in alle Richtungen aus. Nur die Position ist wichtig, die Richtung kann hier nicht bestimmt werden. Wird als Kerzenlicht, Fackel, Kaminfeuer, Glühlampe, Glühwürmchen oder für magische Elemente genutzt.
Diffuse IBL (Image Based Lighting – bildbasierte Beleuchtung) ist, wie Unendlich, eine parallele Lichtquelle, die aus einer einzigen Richtung kommt und sich über die gesamte Szene gleichmäßig ausbreitet. Die Richtung kann auch hier verändert werden. Der Unterschied zu Unendlich besteht darin, dass die Szene mithilfe einer Map (einem Bild) beleuchtet wird.
Hinweis: Wenn man eine Diffuse IBL Lichtquelle erstellt, sollte man direkt danach in den erweiterten Materialraum gehen, dort auf IBL klicken und das gewünschte Bild auswählen.
Fläche (ab Poser 11!) simuliert reales Licht akkurater als die anderen Lichter. Die Lichtquelle arbeitet ähnlich wie eine Soft Box vom Fotografen. Die Größe bestimmt, wie viel Licht abgegeben wird. Bietet für SuperFly realistischere Ergebnisse.
4.2 Das Erscheinungsbild der Lichtquellen
Links: Unendlich/Diffuse IBL (Ein Kreis mit drei Pfeilen, die die Richtung anzeigen) – Rechts: Spot (Der Umriss eines Spots)
Links: Punkt (Ein Kreis mit Umriss) – Rechts: Fläche (Der Umriss eines Rechtecks)
4.3 Lichtregler – ein kurzer Überblick
Mit dem Lichtregler kannst du Lichtquellen erstellen, löschen, auswählen, ihre Farbe ändern und deren Eigenschaften- und Parameterpalette öffnen. Wähle eine Lichtquelle aus und schau dir den Lichtregler mal etwas genauer an.
Eine Kugel (stell dir diese als deine Szene vor) auf der weitere kleine Kugeln (deine Lichtquellen) sind. Wähle eine Lichtquelle aus und ziehe sie mit der Maus um die große Kugel (deine Szene) herum. So kannst du die Lichtquelle positionieren.
2 – Neue Lichtquelle
Mit diesem Symbol fügst du deiner Szene eine neue Lichtquelle hinzu. Jede neu erstellte Lichtquelle ist ein Spot. Das kannst du in den Eigenschaften der Lichtquelle ändern.
3 – Lichtquelle entfernen
Ein Klick auf den kleinen Mülleimer löscht die ausgewählte Lichtquelle.
4 – Lichtquellen-Eigenschaften
Mit diesem Symbol schaltest du zwischen der Eigenschaften- und Parameterpalette der ausgewählten Lichtquelle hin und her.
5 – Lichtfarbe
Ein Klick auf die Farbfläche öffnet die Farbauswahl. Dort stellst du die gewünschte Farbe für deine Lichtquelle ein.
6 – Helligkeit
Über diesen Regler lässt sich die Helligkeit der ausgewählten Lichtquelle steuern.
Ein kurzes Video soll dir zeigen wie es aussieht, wenn der Lichtregler genutzt wird.
4.4 Licht-Eigenschaften – ein kurzer Überblick
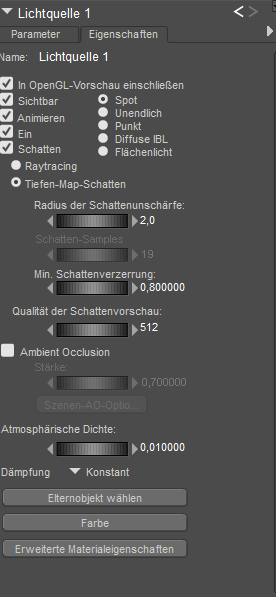 in OpenGL-Vorschau einschließen sorgt dafür, dass die ausgewählte Lichtquelle in die Vorschau einbezogen wird. Poser zeigt maximal 8 Lichtquellen in der Vorschau an. Hast du mehr Lichtquellen in der Szene, kannst du bewusst wählen, welche Poser in die Vorschau einbeziehen soll.
in OpenGL-Vorschau einschließen sorgt dafür, dass die ausgewählte Lichtquelle in die Vorschau einbezogen wird. Poser zeigt maximal 8 Lichtquellen in der Vorschau an. Hast du mehr Lichtquellen in der Szene, kannst du bewusst wählen, welche Poser in die Vorschau einbeziehen soll.
Sichtbar
Mit diesem Häkchen sagst du Poser, ob die Lichtquelle im Dokumentfenster (siehe 4.2 Das Erscheinungsbild) sichtbar ist oder nicht.
Animieren
Hiermit bestimmst du, ob die Lichtquelle animierbar ist oder nicht.
Ein verhält sich wie ein Lichtschalter. Haken drin bedeutet Licht an, Haken raus bedeutet Licht aus.
Art der Lichtquelle
Auf der rechten Seite kannst du die Art der Lichtquelle auswählen. Spot, Unendlich, Punkt, Diffuse IBL oder Flächenlicht.
Schatten aktiviert den Schatten für die ausgewählte Lichtquelle. Diese Lichtquelle wird also in der Szene einen Schatten produzieren. Zusätzlich schalten sich weitere Optionen zur Einstellung des Schattens frei.
Raytracing bringt die präziseren Schatten hervor, die Renderzeit erhöht sich allerdings. Zudem sind die Schattenränder scharf.
Tiefen-Map-Schatten sind nicht so präzise, rendern dafür schneller, verbrauchen aber mehr Arbeitsspeicher. Die Schattenränder sind weich.
Radius der Schattenunschärfe gibt an wie weit die Kante des Schattens unscharf dargestellt wird.
Schatten-Samples (nur bei Raytracing) beeinflusst wie körnig der Schatten wird. Je mehr Schattenunschärfe eingestellt ist, desto höher sollten die Samples sein, damit die Körnigkeit im Unschärfebereich verschwindet. Auch hier gilt, je höher der Wert, desto höher die Renderzeit!
Min. Schattenverzerrung sollte bei Raytracing Schatten auf 0,25 – 0,75 stehen. Der niedrigere Wert ist der bessere! Dennoch muss man ein wenig probieren, um zu verhindern, dass Objekte einen Schatten auf sich selbst werfen. Bei Tiefen-Map-Schatten sollte dieser Wert auf 0 stehen!
Qualität der Schattenvorschau gibt an wie detailliert der Schatten in der Vorschau angezeigt wird.
Ambient Occlusion (Umgebungsverdeckung – auch kurz AO) berechnet das Verhalten von Lichtquelle und Schatten sehr realitätsnah.
Hinweis: Diese Option kann man für Lichtquellen und Material einstellen. Dennoch sollte diese Option nicht zusammen genutzt werden! Also entweder Lichtquelle oder Material. Bei Diffuse IBL Lichtquellen sollte AO aktiviert werden, um realistische Schatten zu erhalten. Aktiviert man diese Option, kann man noch die Stärke des Effekts einstellen und bekommt Zugriff auf Szenen-AO-Optionen.
Atmosphärische Dichte gibt die Stärke volumetrischer Effekte an. Man benutzt diese Einstellung in Verbindung mit dem Atmosphäre Materialknoten im Materialraum.
Dämpfung (nur Spot und Punkt) steuert wie hell oder dunkel diese Lichtquellen, basierend auf der Entfernung zur Lichtquelle, sind.
Elternobjekt wählen weist die Lichtquelle einem Objekt zu. Sehr nützlich für Spot und Punkt Lichtquellen.
Farbe öffnet die Farbauswahl für diese Lichtquelle.
Erweiterte Materialeigenschaften öffnet den Materialraum und die aktuelle Lichtquelle bleibt dabei aktiv.
4.5 Licht-Parameter – ein kurzer Überblick
Folgende Parameter besitzen alle Arten von Lichtquellen.
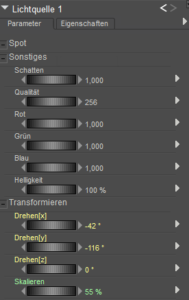 Schatten gibt die Stärke des Schattens an. 0 = aus, 1 = dunkel.
Schatten gibt die Stärke des Schattens an. 0 = aus, 1 = dunkel.
Qualität gibt die Größe der Schatten-Map an. Je höher der Wert, desto besser die Qualität.
Rot-Grün-Blau steht für RGB und dient zum Einstellen der Farbe der Lichtquelle.
Helligkeit bestimmt wie hell oder dunkel die Lichtquelle ist.
Transformieren dient zum Bewegen der Lichtquelle. Spot, Punkt und Fläche Lichtquellen haben noch zusätzliche Parameter.
 Winkel,Anf. und Winkel,End. (nur Spot!) beeinflusst wie das Licht des Spots zum Rand des Lichtkegels abfällt.
Winkel,Anf. und Winkel,End. (nur Spot!) beeinflusst wie das Licht des Spots zum Rand des Lichtkegels abfällt.
Entfern.Start und Entfern.End. beeinflusst die Intensität der Lichtquelle in Abhängigkeit von der Entfernung zu dieser.
4.6 Die Schattenkamera(s)
existieren in Abhängigkeit von den Lichtquellen in der Szene. Sie sind sehr nützlich, um zu sehen wie genau das Licht und dementsprechend der jeweilige Schatten auf die Szene fallen. Falls du Probleme mit dem Positionieren der Lichtquellen hast, dann denke an die Schattenkameras.
Jede Lichtquelle besitzt ihre eigene Kamera. Wähle die Schattenkamera zur passenden Lichtquelle aus und schon schaust du durch diese Lichtquelle. Wenn du nun die Lichtquelle über den Lichtregler oder die Parameterpalette bewegst, kannst du live sehen was passiert. Ein kurzes Video zur Veranschaulichung.
4.7 Beispiel – Drei-Punkt-Beleuchtung
Sehr beliebt ist die sogenannte Drei-Punkt-Beleuchtung. Sie besteht im Normalfall aus drei Lichtquellen. Und zwar aus einem Schlüssel-, Füll- und Gegenlicht.
Das Schlüssellicht (Key Light) ist dabei die Hauptlichtquelle. Sie wirft Schatten, bestimmt die Grundfarbe und ist die hellste Lichtquelle der Szene. Die Lichtquelle sollte sich etwa in einem 15-45 Grad Winkel zur Kamera befinden. Das gilt sowohl für die seitliche Verschiebung als auch für den Winkel oberhalb der Kamera.
Das Fülllicht (Fill Light) ergänzt das Schlüssellicht, reduziert die Kontraste und sorgt für mehr Tiefe im Bild. Diese Lichtquelle liegt optimalerweise gegenüber vom Schlüssellicht.
Das Gegenlicht (Back oder Rim Light) beleuchtet die Kanten des Objekts und kann dieses sichtbar vom Hintergrund absetzen. Die Lichtquelle befindet sich hinter dem Objekt.
Verteilung der 3 Spot Lichtquellen, Seitenansicht und Draufsicht:
Das fertige Portrait mit dieser Drei-Punkt-Beleuchtung:
Noch ein Tipp zum Schluss: Du möchtest alle Lichter in einem Rutsch loswerden? Skripts – Utility – deleteLights erledigt das für dich!